Click :
 |
| Page layout Toolbar |
Page layout means an arrangement, plan, or
design of the page. We can find a variety of page layouts and formatting options in this menu. These options affect
the page content look
or appearance.
Here we can customize the page orientation, paper size, and page margins as per our choice.
In the Page Layout menu we have three Blocks Page Setup, Paragraph, and Arrange.
Page Setup block or group consist of Margins, Orientation, Size, Columns, Breaks, Line Numbers, Hyphenation.
*****
Margins - Margins are the blank spaces that seen from the left, right, top, and bottom sides of a document. We can set the margin sizes for the entire document or current section.
In MS-Word, By Default, the margins are set to 1-inch.
Many pre-defined or formatted margin list options are commonly used in the word document.
Also, we can create our margins by selecting the “Custom Margins” option which is found at the launcher or down arrow of the Page Setup block or group.
The margin helps to define where a line of text begins and ends.
*****
Page Orientation - This option gives our pages a control, in which we can see how our document's layout will be shown or printed.
In Orientation there are the two most common types of page layout, these are Portrait and Landscape.
Portrait means vertical page layout and Landscape means horizontal page layout.
Both of these have a big effect on how a document looks.
*****
Size - Size is a measurement or amount of a person or thing. Here the size option is for paper measurement.
The default paper size of a new document is “Letter", which is 8.5 x 11 inches.
In the Size option there we have several choices to change the size of the paper as per our requirements, such as A3, A4, Legal, Letter, etc.
*****
*****
Breaks - In Word, the page always starts with a predefined page. When we fill this page with text or sentences, the extra text moves to the next new page.
Similarly, when we delete any text or sentences in any pages of the document, the other text moves to fills the gap from later pages to previous pages.
The amount of text or sentences on a page depends upon some parameters which are chosen by us. Such as line spacing, and font size.
If the text limit crosses one page, then in Word, the page break option automatically inserts the separate page.
However apart from automatic, In Word document, we have different types of breaks to control the flow of text, which is manual.
In the Break option, there are two types of break those are, Page break and Section break.
Page break:-
Page
breaks option allows us to move or shift the text to the next new page with a
new header and footer before reaching the end of a page. For example, if the
chart is split or divided between the two pages, then we'll add a page break so
the chart will be all on one page.
In-Page break, there are three types of sub-option: Page, Column, and Text Wrapping.
- Page – When we use this sub-option, it creates a point at which one-page ends and the next or separate page begins, with the header.
- Column - Column break sub-option used when there is a Column with text in our document.
- Text Wrapping -Text wrapping means wrapping the text around anything or an object.
When we create Text wrapping around a picture and if we just put extra line breaks or paragraph breaks for this, then this method is not 100% proof, the problem with this method is that if we later make changes in pictures such as moving the picture or adding or removing text, then the text wrap will no longer be in the place where we wanted it.
Because of the instability of this, we have the Text wrapping break sub-option, which ensures that when we put a break in text around an image, it stays there where we want it, and it will be only changed when we shall want.
And also Text Wrapping sub-option creates one-line spacing in between the text in a paragraph.
Although there is line spacing, these paragraphs remain in the single paragraph after line spacing also.
It is commonly useful when we have a large single paragraph and needs to divide them without creating a new paragraph, from which our document's paragraph will look attractive.
Section break:-
Section breaks create a wall between the content of a document. It allows us to format each section independently. For example, if we want one section to have two columns without adding columns to the entire document, then it is possible with a section break.
In the new section, we can change any type of formatting, For instance, Page borders, Page numbering, Columns, Headers and footers, Margins, Line numbering, Paper size or orientation, etc.
In Section break, there are four types of sub-option, which are Next Page, Continuous, Even Page, and Odd Page.
- Next Page - This sub-option is similar to the page break option. Next Page break sub-option starts the new section on the next page after we insert the section break.
- Continuous - In Word, Continuous means break the section or paragraph.
A Continuous break is useful when we put the different line number option in the paragraph.
- Even Page - Even Page break sub- option move the text to the next page and numbers it with an even number.
- Odd Page - Odd Page section break is similar to the Even Page section break, the only differences between them are that the new page begins with an odd number rather than an even number.
These options are usually useful when we need to begin a new section with an even or odd number page.
*****
Line Numbers - In Word, Line Number
reference specific lines in our documents. When mentioning specific text,
readers do not have to search entire paragraphs to find an exact section, they
easily use line numbers in the margin to do that work.
It is commonly used in
legal documents etc.
In Line Numbers there are five types of sub-option, these are
None, Continuous, Restart Each Page, Restart Each Section, and Suppress For Current Paragraph.
Hyphenation - Hyphenation saves space in our document. It is a punctuation mark (-) used between any word. The use of hyphens is called hyphenation.
Hyphenation has three sub-option, which are None, Automatic, and Manual.
*****
*****
Arrange – Arrange Block is active when we insert the Picture or Shape in the page document.
With the help of these block
options, we can arrange multiple objects (shapes, pictures, etc.) In various
ways like aligning, ordering, rotating, and grouping them, etc.
In this Block, there are eight options such as Position, Wrap Text, Bring Forward, Send Backward, Selection Pane, Align, Group, and Rotate.
*****
Position - The Position option chooses the position of the selected object anywhere in our document, as per our choice.After that, the text automatically wraps around the object so that it is still easy to read.
That Position button
also appears on the “Format” menu. It works the same way.
*****
Wrap Text - In the Wrap Text option, we can choose any style choices from there to wraps the text around the selected object.For Example, the text continues around the object with the Square, Tight, Through, Top and Bottom, Behind Text, In Front of Text, etc.
By default, the image is in Line
with Text.
*****
Bring Forward – Bring the selected object Forward one level, or bring it in front of all the other objects.*****
Selection Pane in MS-Word shows a list of all our objects on the current page.
This makes it easier to select objects, change their order, or change their visibility.
*****









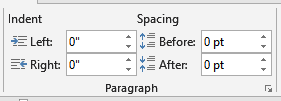

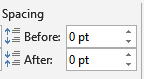






0 Comments