Click :
 |
| Insert Toolbar |
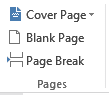
In Pages Block, options like Cover Page, Blank Page, and Page Break.
- Cover Page – It will create a good first impression with a stylish cover page in our document. The first impression is the last impression, so make it impressive.
- Blank Page – This option adds a blank page anywhere in our document.
- Page Break - When we click on this option it ends the current page and move to the next page.
Tables
In the Tables block, there is a Table option. With the help of this option, we can properly organize or arrange any information in the table within our document.
We can create many types of tables like an Attendant sheet, Mark sheet, official sheet, and many more types.
Illustrations
Illustrations block has Pictures, Online Pictures, Shapes, Smart Art, Chart, and Screenshot.
- Pictures – From this option, we can insert pictures from our computer/Laptop or from other computers that we are connected to.
- Online pictures – This option works when we have a net connection. With the help of this, we can find and insert pictures in our document. We choose it from a variety of online sources.
- Shapes – From there we insert ready-made shapes in our document. and make our document impressive. Such as – Arrows, Circle, Triangle, Square, etc.
- Apart from this, there are Smart Art, Chart, and Screenshot which help us to easily understand our content in the document.
Add-ins
In the Add-ins block or group, there are Store, My Apps, and Wikipedia options. These options work when we have a net connection.
Add-ins block is very helpful to quickly access any content from the net to enhance our work. we can also explore many apps from there.
Media
Online Video - Same Definition as Online picture.
Links
In this Block or group, there are Hyperlink, Bookmark, and Cross-reference.
- A text enriched with Hyperlink is called hypertext. The hyperlink can connect two different documents and web addresses too. When clicking on a link we jump to another document. Apart from this, we can also connect hyperlinks into various sections in the same document. A link can be an image or any other Html element! The text that is linked is called anchor text. Hyperlinks can also link to email addresses.
- A Bookmark in Word serves the same purpose as the Bookmark we put in place in a book. The Bookmark marks a place that we want to find easily, and one that we want to return to when we need it. To add a Bookmark, we first mark the bookmark location in our document. After that, we can jump to a specific location or add links to it within our document. Bookmark work with hyperlinks.
- In Hyperlink, we used to add files or folders of external places, but in Cross-reference, we can only link the components (number item, heading, bookmark, footnote, endnotes, equation, figure table), etc. in the word document.
Comments
A Comment is a text in a document. To add comments in MS-file is one of the most useful features.
In multi-user environments, it provides an easy and effective way to collaborate and comment on document drafts, and also help to make the document easier to understand by explaining what is happening. and it helps to prevent portions of a program from executing.
Even it also provides single users to find the feature for adding notes for reminders.
The image is an example of an HTML comment.
Header & Footer
Header & Footer block contains Header, Footer, and Page Number.
Every document contains Header and Footer areas, but the areas are only visible when they contain information.
Headers and Footers are located in the margin area at the top and bottom of the page/document. Both contain document information, such as the author, file name, date created, page numbering, and so on. It helps us to repeat this information at the top and bottom of every page. And this enables the reader to easily working on the document.
To enter information into a Header or Footer, we need to activate it. Headers and footers are only visible in Print Layout view and Print Preview.
Page Number option gives the number of pages to our document. We can choose from a variety of pre-defined number styles or select our format.
Text
The Text box, Quick Parts, WordArt, Drop Cap, Signature Line, Date & Time, and Object tool are found in the Word ribbon under the "Insert" tab in Text Block.
We can add a Text box anywhere in our document and can type the text. It focuses on the content or information in the text box. It is greatly used for highlighting important text like quotes, heading, etc.
They can also be helpful when we need to move text around in our document. When we insert a Text box into our document and select it, a new tab called "Format" will appear in the Ribbon. This tab consists of many blocks like Insert shapes, Shape styles, WordArt styles, Text, Arrange, and Size, which allows for the modifying or graphic manipulation of the Text box.
*****
In Word, We can find all the reusable content blocks in one place. For this, click on the “Quick Parts” option under the “Insert” tab.
We can find Auto-Text, Document Property, Field, and Building Blocks Organizer options under the Quick Parts tool to quickly insert reusable content on our documents.
Our work will be fast with the help of the Microsoft Word Quick Parts feature. This gallery allows us to basically, create or store the content that we reuse regularly in our document. Like... repeated words, images, paragraphs, statements, logos, etc. we can access it at any time into our document.
When we create many documents, we may need to use the same content on some of our documents. For example, we have a company logo in WordArt and need to insert it on all the documents. another example, we can quickly insert the published date of a document by selecting the “Publish Date” option from “Document Property”. Quick Parts features make creating our documents a much faster way and save time.
Click on the “Building Blocks Organizer…” option to view all the available building blocks.Word by default offers many reusable building blocks; however, we can also create reusable content blocks in Microsoft Word based on our need.
*****
WordArt is a gallery of Text modifying or styles feature in Microsoft Word, It can be added to our document to create special decorative effects of text such as shadows, outlines, colors, emboss, gradients, mirror, and 3D effects, etc. which changes the appearance or look of the text and makes it beautiful and artistic. WordArt can also bend, stretch, skew, or otherwise modify the shape of the text.WordArt is like animated words or text. And ClipArt is like animated pictures or drawings or movies or photography.
*****
Drop cap gives another option to format or decorate the paragraph into our Word document.
The Drop cap displaces the first few lines of the paragraph. By default, it is set to '3' lines to drop. Although we can also change this as per our choice in max 10 lines to drop.In the Drop Cap menu, we have two options like Dropped and In margin:-
Dropped option- It Wraps the text around the Drop cap letter. andIn margin option- It keeps the Drop Cap letter in the left margin of the document.
*****
A signature line is a horizontal line aligned with adjacent text. It is also called a Digital Signature in MS-Word.
The signature line represents or specifies the name of a person marked by himself or by an authorized person. so, that person has to right to sign in the document. In another word, it identifies a person or thing.
When such a line is added to a Word file, the author can provide the information about the signer. like.. name, address, company's website name, job title, and phone number, etc.
*****
Date and time option insert the current date or time into our current document.
*****
With the help of the object option in Word, we can insert the embedded object. In general, an embedded object is a separate file or document from the current file of the MS-Word.
In our current document, we can insert an embedded object or outer files, For example, Excel worksheets, PowerPoint presentations, PDF files, Word files, audio files, clipart, pictures, movies, etc.
These are all good examples of objects that can be embedded.
It can be embedded within a Microsoft Word document using OLE.
OLE (Object Linking and Embedding) is a component document technology, from Microsoft that allows us to dynamically link files and applications together.
*****
*****
We may need to use a symbol or special character when we creating documents, this symbol doesn't appear on the keyboard. We can access symbols and special characters through the Symbol dialogue box.
Symbols are like.. currency (¥), music (♫), or checkmarks (✔), Copyright, etc.
Word has twelve special text characters.
*****









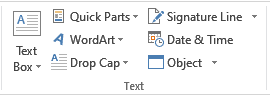


0 Comments